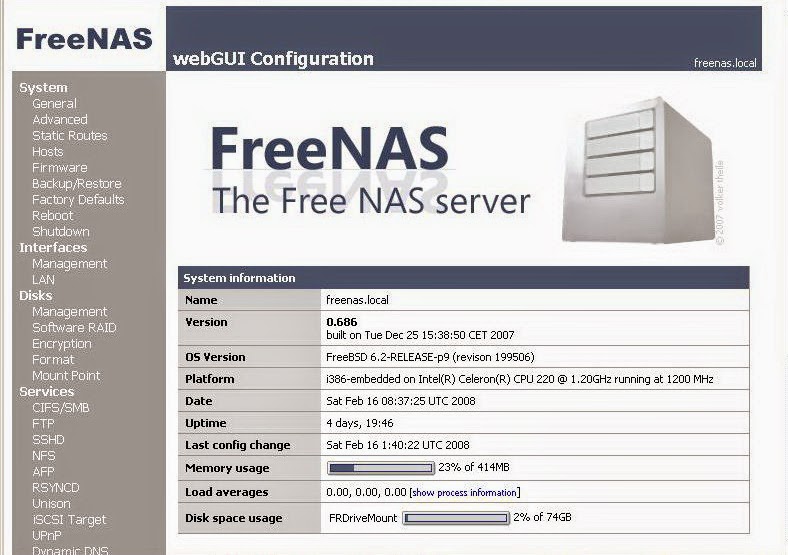This article is dedicated as a coaching guide to provide Internet users with information on the fast Internet broadband access available today and the different types of broadband service you can select.
WHAT IS BROADBAND?
BROADBAND is the common term for a very fast connection to the Internet. It allows users to download online entertainment such as video clips and music, listen to digital radio, send e-mail faster and speeds up everything they do online.
A broadband service can transmit information at up to 40 times the speed of a dial-up modem connection. As the connection is always on, like water or electricity, users don't need to dial up every time they want to log on.
Broadband ADSL also lets people surf the internet and use the telephone at the same time.
Broadband is revolutionising online activities everywhere for businesses, entertainment and public services. Faster speeds of up to 160 times a dial-up connection will bring about new services, including internet-TV and video on demand, across home, business and public life.
Table of Contents
- Fast Internet
- Types of broadband
- ISDN
- DSL
- Cable
- Satellite
- Wireless
- Business broadband
- Static and Dynamic IP addresses
- Sharing broadband across multiple PCs
- Running a server on your computer
- A back-up plan
- Security
- Questions to ask the ISP
- Glossary
Fast Internet:
For the majority of those looking to upgrade to broadband Internet for the business or home, it's all about the extra speed.
Generally, the term broadband refers to a high-speed Internet transmission (usually 256Kbps and above) featuring a permanent connection. Now coming in a range of high-speed connection plans across a variety of access services, broadband promises to knock the socks off its analog dial-up predecessor for downloading multimedia content images and graphics, videos, networking games, and music streaming.
There are three ways of getting online with broadband - via your TV cable box, your satellite or via your phone line. If you've got cable TV, this is an easy option, but the most common type of broadband access is an upgraded home telephone line called ADSL (Asymmetrical Digital Subscriber Line). ADSL is always connected so needn't be dialled up each time, and you can make phone calls on the same line while it's being used. This entails two costs - a special broadband modem, and an upgrade for your phone line. It's easy to avoid paying for these, however - broadband telephone companies are desperate to sign up customers, so all-inclusive bundles where the start-up costs are paid are common.
Always on connection
More than just the practical benefits of a faster connection, broadband can also change the way you approach using the Internet. With a dial-up connection you may consider it a nuisance to log on frequently to look up small items online — for example, using the Yellow Pages to find a phone number. If, instead, you have an always-on, fast connection, these tasks can be completed quickly, with little fuss. This may seem a trivial example, but it demonstrates a change to a more casual approach to Internet usage.
Price Factor
Given that broadband services are often touted as being more expensive — there's also the issue of price. In short, broadband is more costly than dial-up.
However, with so many packages out there today many broadband packages are quite comparable to dial-up services. If you are a frequent dial-up user, this equates to many phone calls during a month. Once you factor in the cost of local calls every time you dial-up, plus the cost of your monthly plan, your 56Kbps account may not seem that cheap after all. If you've opted for a dedicated second phone line, you will also be paying additional line rental fees. Compare this to the $50-70 ADSL plans now available and you can start to see the economic potential of broadband services to their dial-up counterparts.
With an ADSL or cable modem connection, for example, you can surf the Web without tying up your phone line — plus, the connection can potentially be shared amongst other PCs in your home. ADSL, cable modem, satellite and wireless services do generally cost more to set up, but as you will see from this buying guide, there are a variety of ways to reduce the costs of installing the service as well.
Types of broadband
One of the first decisions to be made is what kind of connection you want. There are several options for setting up high-speed services, which all come under the broadband umbrella. However, the type of broadband service you need and have access to will be determined by your speed requirements, budget, and the location (city or regional) of your home or office.
ISDN
Prior to the advent of DSL there were not many high-speed solutions for the home or office. One such is ISDN (Integrated services digital network) which is a dial-up symmetrical service which allows speeds from 64Kbps to 128Kbps. Dedicated ISDN lines can reach up to 256Kbps. The problem with ISDN is that it is incredibly expensive, especially in light of current broadband pricing available today. Nor is it as quick as cable or DSL.
DSL
Telephone networks were never intended to carry data at high speeds; they were initially built to carry an analog voice by converting your voice into an electrical signal. A modem converts digital signals into an analog audio signal that can easily be carried over a phone line. The technical limitations of phone lines mean that the fastest they can carry a signal is around 56Kbps.
DSL (digital subscriber line) technology gets around this problem by using the phone line to carry digital signals directly, without converting them to an analog signal first. This has three advantages: it allows much higher data rates than a regular modem; the connection is always on, which means that you don't need to dial-up each time you want to use the Internet (and incur another cost); and, because the copper wire is split at the exchange, you can use your home phone while on the Internet. ADSL leaves the frequency spectrum between 0kHz and 4kHz free for your telephone service and uses 20kHz to 2.2MHz for data transfer over the copper line. In other words, one phone line will suffice.
There are many different types of DSL, but the one most readily available to consumers and small businesses is Asymmetric Digital Subscriber Line, or ADSL. The asymmetric term means that the service has a much higher downstream bandwidth speed than upstream bandwidth (downstream refers to a transmission from the network to the user, and "upstream" is in the other direction).
ADSL modem
ADSL is added to an existing analog phone line in the same way services such as call waiting are added to existing phone services, in conjunction with a special modem. The modem plugs into your computer through either the Ethernet or USB connection (depending on the type of modem), and in the case of connecting through the Ethernet, a network card will be required.
For an ADSL connection to work, your phone needs to be connected directly to the phone exchange by a copper wire connection, and you need to live within a 5km radius to the exchange. The distance isn't a problem for most city residents, but is a great deal more of a problem for rural residents. Plus, if any part of the connection is digital, for example through a switchboard, ADSL won't work. For people in businesses with PABXes, remember that most fax lines are not connected through the switch, and may not be suitable for ADSL.
Telephone companies need to install special equipment at the telephone exchange to handle ADSL connections. You don't need to know much about these things except they have weird names like BRAS or DSLAM (DSL access multiplexor) which essentially convert the copper signal to the main ATM telecoms fibre backbone.
The best way to find out if you're eligible for ADSL is to check with the service provider. Several ISPs now offer services on their Web sites which can tell you if the copper wires around your area are suitable for DSL services. According to surveys, around 70 per cent of copper wires throughout the world are DSL capable.
ADSL is usually available to consumers in the following range of speeds:
- 256Kbps downstream/64Kbps upstream
- 512 Kbps downstream/128Kbps upstream
- 1500Kbps downstream/256Kbps upstream
While ADSL can reach speeds of up to eight to 10Mbps over short copper lengths, it is almost never run at this speed. Most carriers cap the service at a rate of 1.5Mbps. This is because only a few customers in a close proximity to the exchange will be able to get these higher data rates. So, to avoid favouring users who are geographically close to the exchange, carriers elect to offer the same speed to all users.
Other DSL services available which are targeted at the SME and larger business market include SDSL (symmetrical DSL, which basically provides users with equal upstream and downstream speeds of up to 2.3Mbps), and HDSL or High bit-rate DSL. HDSL, one of the earliest forms of broadband, is predominantly a business grade service used for wideband digital transmission within a corporate site and between the telephone company and a customer. Like SDSL, HDSL is a symmetrical service and offers speeds of up to 1.5Mbps. Both symmetrical services are targeted at businesses that require a higher level of upstream speed, to perform applications such as Web hosting and teleconferencing (more on these later).
Another developing broadband technology is Very High data rate DSL, or VDSL. VDSL promises to offer speeds of up to 50Mbps for lines up to 300 metres in length and runs on existing single copper pairs. There are two competing standards of VDSL: one which uses the same technology as ADSL and essentially adds extra frequencies to the standard ADSL frequencies; and a second which employs a completely different coding scheme.
Unfortunately, VDSL is a very expensive technology to deliver and is unlikely to be deployed on a wide scale because most customers won't be close enough to the exchange.
While VDSL has a much higher possible throughput than ADSL, it doesn't really help in extending reach over ADSL. Where it is likely to be used is in an environment where customers are close to the termination point and a service such as video requiring more than 7Mpbs is being delivered.
Cable
The fibre networks that bring you cable TV at home can be more than an addition to your viewing options — it can also be your means to fast Internet access.
HFC (hybrid fibre-coaxial) networks that are used to carry cable TV pictures are also capable of carrying data at very high rates. The current cable TV signal doesn't take up all of the available bandwidth, because these cable networks were designed to carry a digital TV signal, rather than the current analog signal — and this spare bandwidth can also be used to carry Internet data.
However, people who live in blocks of flats or apartments may face additional difficulties. If cable isn't already installed in your building, getting it installed requires the cooperation of the body corporate or building manager.
Even in buildings where cable is already installed, depending on the type of equipment in place in your building, you may not be able to use cable as an Internet connection.
Unlike DSL a cable service is "shared". This means all subscribers on a given neighbourhood or node [a connection point] share a fixed amount of bandwidth. In theory the more people connected to a node, the slower it takes to download information off the Internet. In other words, a node accessed by only 250 people will generally provide a faster service than a node with 2,000 users.
Cable companies have tricks to get around this. One of the cable operators tricks is to scale its network (where more connection points are added) to suit the number of customers in a particular area of the network. Adding more connection points means they are able to rebalance the network so that customers in all areas of the network are receiving equal performance levels. Scaling the network is also known as "Node Grooming" and the cable companies say they carry out node grooms regularly.
Once the cable is installed, you'll need a cable modem to get connected. This connects at one end to the cable, and at the other end to your PC, either through an Ethernet or a USB connection. Cable modems can transfer data at theoretical speeds of up to 3Mbps. However, because cable is a shared medium with many other users on the same line, performance varies with the amount of subscribers using that particular stretch of bandwidth, as well as the usage patterns.
Most cable modems use Ethernet connections, and the cable company will be happy to sell you a network card as part of the installation if you don't already have one. (In fact, they prefer you to use the card they sell you, because they know it works well with the modem, even though — in theory — the modem should work with any card.) When the cable connection is installed, the technician will also load the required software on your PC. Software is available for all versions of Windows and for Mac OS, but not all providers have Mac software, so it's worth checking before you order. While there is no official support, it is theoretically possible to connect under Linux.
Most cable modems use Ethernet connections, and the cable company will be happy to sell you a network card as part of the installation if you don't already have one. (In fact, they prefer you to use the card they sell you, because they know it works well with the modem, even though — in theory — the modem should work with any card.) When the cable connection is installed, the technician will also load the required software on your PC. Software is available for all versions of Windows and for Mac OS, but not all providers have Mac software, so it's worth checking before you order. While there is no official support, it is possible to connect under Linux.
Many operators use a cable modem that is compliant with the DOCSIS (Data Over Cable Service Interface Specification) standard, which is the most common standard used worldwide. DOCSIS is an open standard, and any manufacturer can make modems that support it.
Cable download speeds are very fast, but, as usual, this can depend a great deal on the source from which the files are being downloaded. Ping times are also very fast, which is a boon for online games. However, as with the rest of the Internet, performance varies depending on the time of day and several other factors, such as the number of subscribers on the specific bandwidth strand.
Satellite
Satellite is often touted as an alternative to fixed-line access such as cable or ADSL, but it does have limitations and is yet to offer the same sort of data speeds. Despite that, satellite has succeeded in providing much faster and often more reliable Internet service, particularly in rural and regional areas, than the standard public system telephone network.
There are two types of satellite services you can use: asynchronous and synchronous. Similar to the asymmetrical DSL service, asynchronous means that there are different speeds for upstream and downstream traffic (again, downstream is faster than upstream).
Synchronous satellite services on the other hand, have the same speed for upstream as for downstream, which makes it more suitable to services that are heavily impacted by delays, like video and audio streaming.
Generally these satellite technologies work on one of two principles:
- Data is downloaded from the satellite to a terrestrial base station and from the base station to the consumer by microwave link. The consumer requires a receiving dish or antenna and a standard phone modem for uploading data to the base station and from there to the satellite.
- Data is downloaded directly to the consumer's satellite dish but a phone modem is still required to upload data to a terrestrial base station and to the satellite.
Data download speeds for consumer systems usually range from 64Kbps to 400Kbps, with upload transfer rates restricted to the 33Kbps maximum of any 33Kbps or 56Kbps modem. More expensive corporate systems can go as high at 2Mbps. Speeds can be affected by traffic volume and even bad weather, and costs vary considerably depending on the carrier.
2-way services
However, recent satellite technology developments have paved the way for the launch of broadband satellite service. This service connects the user to the Internet via a 2-way satellite connection.
The 2-way service promises users download speeds of up to 512Kbps, and upload speeds of 64Kbps or 128Kbps. Unlike the 1-way satellite services mentioned above, the 2-way service also provides users with an "always on" connection to the Internet because it no longer requires a dial-up modem connected to a phone line to upload data. Instead, the information that is exchanged between the satellite, your dish and satellite equipment is securely encoded and decoded by a special satellite modem attached to your PC.
Because 2-way uses a different satellite to transmit Internet services and requires different hardware to operate, users with existing 1-way equipment will not be able to upgrade to the new 2-way product.
Again, like ADSL or cable, the satellite 2-way service has been designed to only support a single computer connection.
Wireless
Wireless broadband services are centred around the IEEE 802.11 standard.
Lucent Technologies, Nortel Networks and Symbol Technologies worked with the Institute of Electrical and Electronics Engineers (IEEE; www.iee.org) to create the IEEE 802.11 specification for use with wireless area networks. There are currently four specifications in the family: 802.11, 802.11a, 802.11b, and 802.11g.
The most widely deployed of these today is 802.11b (often called Wi-Fi), which runs on the public 2.4GHz spectrum and is capable of data speeds of up to 11Mbps over a range of up to 150m.
This data-only system utilises a small base station connected to a wired network or to the Internet and transmits data wirelessly to multiple workstations, which can be desktops, laptops or even handheld PCs. Each base station can service several users equipped with wireless receiver cards in their computer, and base stations can be overlapped to allow several hundred users to access the network or Internet.
But while 802.11b has gained the most popularity of the wireless services, the first Wi-Fi5 or 802.11a certifications for wireless LAN access points and cards are out in October 2002. 802.11a uses the 5GHz waveband and promises speeds of up to 54Mbps, but is not interoperable with 802.11b.
Business and Home Broadband Access
The primary differences between residential and SME/SOHO broadband customers is the criteria they use to select their service. For SME/SOHO users, performance and price will be key ingredients in selecting a broadband service, as well as support for value-added services such as VPNs. Fixed price packages versus fixed volume also play a role for large or small businesses. For consumers, it's all about price and value.
For those who are planning to use broadband services in a business environment, there are several differentiators to look out for, particularly in the DSL space. Business DSL services for example, can include support for multiple users and tailored network configurations, additional technical support and a higher level of guaranteed network performance.
Static and Dynamic IP addresses
A key factor for business users to consider is the static IP address options. To understand why there are two different ways of assigning IP addresses, it is important to know what an IP address is used for.
An IP address is the defining tag which identifies the host computer on the Internet. This includes identifying the network being used to access the Internet, as well as the host computer accessing the data across that network.
A good way to understand the difference between a static and dynamic IP address is to compare a public telephone (dynamic IP) to your home phone (static IP).
The dynamic IP address is like a public telephone, as it provides you with a temporary connection to the Internet for you to download information from. Once you log off the internet (hang up the phone), you will lose that particular IP address (phone number) and the IP address will be thrown back into the network and re-allocated to another user. The next time you log on to the internet, your ISP will allocate you a number from its available pool of numbers.
In comparison, a static IP address is fixed to either or both the sender or receiver of data across the Internet (much like your permanent home phone number is allocated to you). With dynamic IP, Web servers will only be able to locate you through that IP address for that partcular Internet session. So, if you want to upload information (eg. give Web servers your IP address so they can contact you, such as with e-mail or hosting your own Web site), you will need to ensure whatever service you sign up for provides you with a static IP address.
However, having a permanent connection (by giving other Web servers the ability to locate you) will pose a greater security risk, so you will need to put security measures in place, such as firewalls.
Around half of ISPs currently providing ADSL residential services offer static IP addresses with some of their plans, but often the monthly rates will be higher than those offering dynamic IP addresses.
Cable providers in the residential market offer dynamic IP addresses only.
Sharing broadband across multiple PCs
There are a number of ways to share your broadband with multiple computers. These fall into two categories. The first is a line sharing option provided by the ISP. This requires additional outlets to be installed in your home or office for each PC. It is a simple solution that requires no additional configuration, but is currently only available with certain cable companies.
The second involves running a Local Area Network (LAN) in your home or office. It is important to note that while most ISPs will allow you to run a LAN from a single connection point on ADSL or cable services, they will not provide any support for the LAN, and recommend you consult a communications specialist to set it up for you. In some instances the ISP may be able to refer you to an appropriate consultant, but this will depend on the ISP. Some ISP will refer its ADSL customers wanting to establish a LAN to a professional third-party consultant, but others do not deal with LAN services at all.
The other issue with setting up your own LAN is providing each user with their own e-mail account. If you want to have multiple user accounts included in your broadband service but have only signed up as an individual user with your ISP, you may incur a fee for each additional user you introduce. For instance, customers who have signed up to the service as a single user initially, will have to pay extra setup and ongoing monthly fees for each user account they want to add on to their service. This means that if you want to have seven people hooked up on your LAN with different e-mail addresses, you will need to pay an additional $77 per month ($11 per user account per month) on top of your monthly service charges to have the additional user accounts connected. However, other ISPs do not have this restriction on multiple user accounts. Most will provide residential subscribers with as many as five e-mail accounts on its cable service free of charge.
If you are going to set up a LAN on your broadband service, be it cable or ADSL, there are three main ways of sharing the connection between multiple PCs.
Firstly, you can use a hardware router, which is arguably the best solution, although it is also the most expensive one. Router prices start at a couple of hundred dollars, and allow you to simply plug your modem into one side and your PCs into the other and you're away. They handle the logging-in, line sharing and security without the issues that plague most of the alternatives, which involve specific hardware and software configuration, as well as a dependency upon a single server PC.
DSL router Option two is to use a proxy server, which is a piece of software that runs on the PC that is connected to the modem. In addition to proxy software, you will need a network card and cable for each computer as well as a network hub. For cable, this requires that the server PC has two network cards - one for the modem and one for the LAN. ADSL users have the additional option of plugging the modem directly into the uplink port on the hub (using a special crossover cable).
Once you have your hardware sorted, there are plenty of proxy server software packages available. Many of these are freeware (such as AnalogX at www.analogx.com), but most are inadequate if you want to do more than just surf the Web and read e-mail. Those that are suitable for using with other applications such as IRC, gaming, instant messaging, FTP and peer to peer networking will usually involve a fair amount of configuration and trial and error to get working properly. If you have an old, unused PC, it might be worth considering using it as a dedicated proxy server. Using software such as Smoothwall (http://www.smoothwall.org/), you can quickly and easily configure it to run as a standalone proxy server without the need for a Windows licence (as it is Linux based) or any other cost, aside from a network card.
The benefit of using a proxy server is primarily the level of control you have over how PCs on your LAN connect to the Internet. The downside is that each Internet application on each client PC must be configured to use the proxy. If you are running Windows 95 or you want to keep your LAN secure and undetectable, then a proxy is probably the best way to share your connection. If you are running a later version of Windows, or Linux, or your PCs are going to be using Internet applications such as instant messaging and multiplayer games, then using Network Address Translation may be a better option for you.
Option three is to use Network Address Translation (NAT). This is commonly done using Internet Connection Sharing (ICS) built into Windows 98, ME, 2000 and XP. Linux users will need to configure ipchains or install something like freesco (http://www.freesco.org) to utilise connection sharing via NAT. This option is transparent to users on your network as it involves each computer being assigned an IP address by the ISP. So if your ISP doesn't allow you to use LANs, then this is not really an option. The benefit of NAT is that it requires almost no configuration at all and allows you to use all your PCs as if they were directly connected to the modem. As per the proxy server option, you will need a network card and cable for each computer as well as a network hub. You will also need an additional network card for the server PC unless you are using ADSL and choose to connect the modem to the hub with a crossover cable.
It is worth bearing in mind that of all the options available, the last two are limited by the fact that if the computer connected to the modem crashes or is shut down, the Internet connection will be unavailable. If you use a router or have multiple outlets installed, then all your PCs are online all the time, and none are dependent on the others working correctly.
Running a server on your computer
Most broadband packages do not allow you to run server software from any computer connected to your modem, be they Web, FTP, e-mail or other type of server. Those that do usually involve your server being assigned a static IP address. Essentially, this means that your computer's online location will be predetermined. Therefore, a static IP address is useful because it allows it to be mapped to a domain name in the DNS. So, for example, if you want to run a Web server for www.yourname.com from your home or office, you need to have a static IP that can be mapped to that domain name in order to make it visible on the Internet. If you haven't specifically requested an IP address from your ISP, then you will almost certainly be on a plan that dynamically assigns you an IP each time you log on with your modem.
It is possible, though, to have a domain name mapped to your computer even if you are assigned an IP address dynamically. The general name given to this technique is Dynamic DNS, or DDNS. To use DDNS, you need to use a service provider such as dynIP.org or cjb.net, which require you to install client software on your PC. The function of this software is to broadcast your PC's IP address to the DDNS server, allowing your IP address to change without your domain name seemingly disappearing from the Net.
If you run remote access software such as pcAnywhere or VNC, then a dynamic DNS service such as those mentioned may be quite useful if you want to access your desktop from the Internet.
A back-up plan
Although broadband operators have a scheme to refund their Internet clients for network outages, this doesn't solve the problem of what to do when your broadband connection goes down. So if you're moving from a regular dialup modem, our advice is not to uninstall it. Chances are it will come in handy when you need to send an e-mail or use the Web but you can't connect because the ADSL network is down. Remember, DSL is still a newly installed technology to some operators may have a few hitches during their initial roll-out phase.
If you use your modem to send and receive faxes, then bear in mind that broadband won't replace this particular function at all. If you have a second phone line that was dedicated to the modem, then you can probably justify ditching it and sharing the one line for the phone and modem.
A good backup plan for times when your broadband service goes down may be to find an ISP that offers a prepaid dialup account. This way you're not locked into a monthly fee for a service you rarely need, but when you do, you only pay for what you use.
Security
Whenever you are accessing the Internet you are exposing your computer to potential risk. Because people don't tend to stay too long on a PC when they have dial-up connections, most don't pay that much attention to the threat. Many users are savvy when it comes to security, installing not only antivirus software but firewalls as well. Zone Alarm is the clear favourite if HelpScreen is a judge – largely because it is free (there is a Pro version which has more features, but this incurs a cost) and very effective.
The importance of a firewall when you are connected to a broadband service cannot be stressed enough. Unlike dial-up, where a user can disconnect their Internet connection and then in an inadvertent way also secure their PC because they are offline, broadband users don't have that luxury. They are exposed to the Net's nasties continously. So when you are not monitoring your computer, why not get software to do it for you. It is up to you whether you want to use a free Firewall or pay for one – most of the antivirus vendors offer some sort of firewall. But whatever the case, install it. Having a broadband connection without a Firewall is an invite to security incursions.
Other Questions to Ask the ISP
Is this service available in my area?
The best way to check whether a broadband service is available in your area is via an ISP's Web site. One way to do this, for example, is to enter your phone number or postcode in the ISP facilities on their Web sites which will allow you to see whether you can receive their chosen services.
For a complete list of broadband providers in the world, check out the broadband Choice Web site: www.Broadbandchoice.com.au.
How much does it cost to install?
Installation prices will depend on a range of conditions, including whether you install the service yourself or opt for a technician; how long you sign up to the plan; what modem you choose (for example, if you select a 1 or 4 port ADSL modem, or if you buy a modem independently of the ISP) and any additional equipment you need (such as a Ethernet card, additional phone line filters or splitter).
Self-installation packages
Several broadband ISPs have also been actively promoting self-installation ADSL packages, which not only save subscribers from the hassle of waiting for a professional technician to come out to their home, but also reduce the cost of installing ADSL services.
To give an example, a new range of self-installation packages for 1 and 4 port ADSL services are available, which take money off the price of having the service installed by a professional. These savings are based on subscribers installing the modem and service themselves. Users will be charged an additional fee to have the service installed by a technician. Prices are again on an ISP-by-ISP basis, so check out some of their Web sites for more details on professional versus self-install charges.
ADSL broadband in a box ADSL router
A range of ADSL services have now been introduced as bundled broadband packages available from retailers shelves. Much like purchasing a pre-paid mobile phone, these broadband in a box bundles provide subscribers with an approved selection of modems, service plan, and one fixed IP address and are targeted at home and SME users. If you're confident you can install the service yourself, or you need the static IP address, this option may be a good one for you.
What are the download limits per month?
Most broadband services are now capped at a certain amount of download capacity per month, which means you will be charged an additional amount for any excess downloads (usually around 15 cents per megabyte). Some service providers, however, offer uncapped plans which do not charge for additional usage, but instead reduce in speed as users exceed their monthly limit. This is worth looking into if you think you are likely to go over your specified download limit.
The download limit is determined by the plan you sign up for. Plans for both ADSL services and cable in the residential space range from 300MB download limits per month, to up to 10GB (and of course, the more download bandwidth you require, the higher the monthly usage charge). Make sure you check these limits thoroughly before subscribing to a service.
Note: Some ISPs will also charge for upstream traffic. If you are planning to upload a lot of data onto the Internet (running a Web site for example), you're best to check out what the ISP's policy is regarding uploading information before you sign on the dotted line.
Why are download limits so high?
You will find that when you exceed a download limit and then start paying by the megabyte the normal fee hovers around the 15 cent mark – but this varies with some operators charging slightly more. The main reason for this is because the most Internet traffic in the world is directed at US sites. The problem with this is that the cost of sending information undersea is expensive. So these high tariffs imposed by the undersea cable operators are then passed onto to the broadband service provider who then passes these on to users.
What is the acceptable use policy?
With most Internet services, subscribers are expected to sign a contract to cover the usage of these services. When signing up to a broadband service, this is known as an acceptable use policy. In other words it is a code of conduct.
Some of the conditions subscribers must adhere to when signing such a policy is not to knowingly transmit a computer virus or disrupt the network, illegal acts such as accessing another person's computer system or sending bulk unsolicited e-mail. A copy of the ISP's acceptable use policy should be available on their Web site.
What service level guarantees (if any) do you supply with this service?
In the residential broadband space, very few ISPs provide service level guarantees for their ADSL broadband service. Business plans will tend to offer a more reliable service, and guarantee a certain level of performance from the network. This guarantee will be up to the ISP. Most of the equipment provided by the ISP will be covered by a warranty (the length of which will depend on the contract you have signed up for).
What level of customer support do I receive?
Again, this will depend on the individual ISP, as well as the plan you select. Business customers can expect a higher level of support than residential users, but they will pay more for the privilege.
How long does it take to install?
For DSL services, ISPs suggest it will take around 15 working days to have the entire installation process completed (this can however, stretch out to four weeks depending on the availability of the required modem, or the number of subscribers in the queue to be connected). Note: broadband in a box customers are also subject to these waiting times. Cable customers on the other hand are able to hop onto the service immediately after it has been installed.
Do I get a discount if I already have an existing phone account?
ISPs that offer other services such as Internet or telephony often have special deals in place for existing customers who want to sign up to broadband, so it's worth checking these out to see what kind of deal you are entitled to. For example, customers can receive discounts on the monthly costs for broadband services if they have existing telephony accounts or cable TV. Other ISPs may waive the costs of installing the service if you are already a dial-up customer.
How long is the service plan?
The length of the service plan you select can also have a bearing on the amount you pay for the installation of the service. Generally, the longer the contract, the cheaper the cost of installation will be (the difference between a three month and 18 month contract can be over $100). Bear in mind, if you wish to cancel the service, ISPs will charge a cancellation fee (this is usually worked out on the proportion of months you had remaining on the contract – much like a mobile phone bill).
What system requirements do I need?
- ADSL system requirements
For a PC connection, you will need a 200MHz or higher Pentium processor, with a Windows operating system (with the exception of a very few who can support Windows 95, you will need Windows 98 S.E. or up). The amount of RAM you require to run the service will depend on the operating system you use: for example, users with Windows 98 will need 16MB – 64MB of RAM, while Windows 2000 and ME users will need 64MB RAM. All users will also need between 20MB - 150MB of free hard disk space, as well as either a USB or Ethernet port (depending on the modem).
Mac users are recommended to have a Power PC or iMac, and require 20MB free hard disk space as well as an Ethernet connection. Mac OS users will need 12MB RAM, while Mac OSX users will require 128MB RAM in order to access an ADSL service.
Both Mac and PC users need to have a CDROM drive for the installation software.
- Cable system requirements
System requirements for cable services are similar, and Windows users will need a system with similar RAM specifications as those mentioned above. Cable services will require 125MB – 150MB of free hard disk space (although some Windows XP users with cable plan will need 500MB of free hard disk space). All cable modems for Windows connect through to your PC via either a PCI slot or USB port, so users will also need to have a spare USB port, while Macintosh users will need to have an Ethernet connection.
- Can I use Linux?
Cable and ADSL providers do not officially support Linux, but that doesn't mean you can't use the service with this operating system.
Some cable services use DHCP to allocate IP addresses to users. DHCP is a standard protocol for allocating IP addresses on Ethernet networks, and has been used in small and large office networks for years. All you need to do to switch your broadband service to your Linux computer is configure a UNIX DHCP client with the correct DHCP id.You also need to ensure your network card is set up correctly for Linux.
Some cable users will need to configure their Linux machines for unique home-grown protocols. These programs provide user/password login control, as well as regular network checks, but was designed for the officially supported platforms only – not Linux.
While Linux is not officially supported by ISPs offering ADSL services, the PPPoE protocol (more on this below) used in ADSL technology to connect users to the service is well supported by Linux. Again, it's just a matter of configuring the PPPoE client to suit your Linux set up.
What modem should I choose? (ADSL) 4-port ADSL modem
External ADSL modems are available with two network interfaces: USB or Ethernet. USB compliant modems allow users to connect the modem to their PC via a USB port, while Ethernet-based modems connect up via the PC's Ethernet port. (Note: users will also need a network card to support an Ethernet modem).
While your choice of modem will effect the cost of your ADSL installation, modems can also play a suprisingly influential role in the security of your high-speed connection. Some ADSL modems for example, offer additional features, such as built-in firewalls or PPPoE clients.
If you are going to bring your own modem, be wary that ISPs will not let you use any old modem; you will need to buy a product approved by the ISP. This will also mean that your modem will not be covered by any warranty from the ISP. In addition, some ISPs will not allow you to bring along your own modem – you will only be able to get the modem available at the time of installation.
Another thing consumers should be aware of is that not all ISPs offer modems with their services – and in some cases, the use of the modem is on a rental basis. This means that if you want to cease services with one ISP and join another before your contract is up, you will be expected to return the modem to your original ISP. Make sure you check the conditions of modem use before signing up to any plans.
Before we leave this point, it is important to stress the importance of the modem as a security measure. If possible, do not skimp on the modem. Security is a big issue with broadband (see Security) and if you install a modem with a in-built Firewall – and there are many available today, you are cutting down the risk to your information from the outside world considerably.
Once the modem is connected and you have confirmation from your ISP that the service has been connected at their end, install the software, enter your username and password through the PPPoE client (see glossary for more details) and you're online.
PPPoE client
PPPoE (Point-to-Point Protocol over Ethernet) is a specification for connecting multiple computer users on an Ethernet local area network to a remote site through a modem or similar device. This client is used by ADSL service providers to authenticate their customers on the network.
During an initial exchange between the PC and the remote site (or ISP), the PPPoE client learns the network address and allocates the dynamic or random IP addresses assigned to a user each time they authenticate to a broadband service. When an Internet session ends, that IP address goes back into the pool and gets allocated to someone else.
As the PPPoE client is a generic program, users do not have to stick with the client packaged alongside their broadband service. A list of PPPoE clients can be obtained by doing a Google search. Some PPPoE clients are listed at http://www.carricksolutions.com/pppoe.htm#38.
Unlike dial-up connections, DSL and cable modem connections are "always on". Since a number of different users are sharing the same physical connection to the remote service provider, a method is needed to keep track of user traffic, including which user should be billed. Once a session is established between an individual user and the ISP, the session can be monitored for billing purposes.
Because it is similar to the client used for dial-up, PPPoE clients are exposed to the same amount of vulnerability to attack.