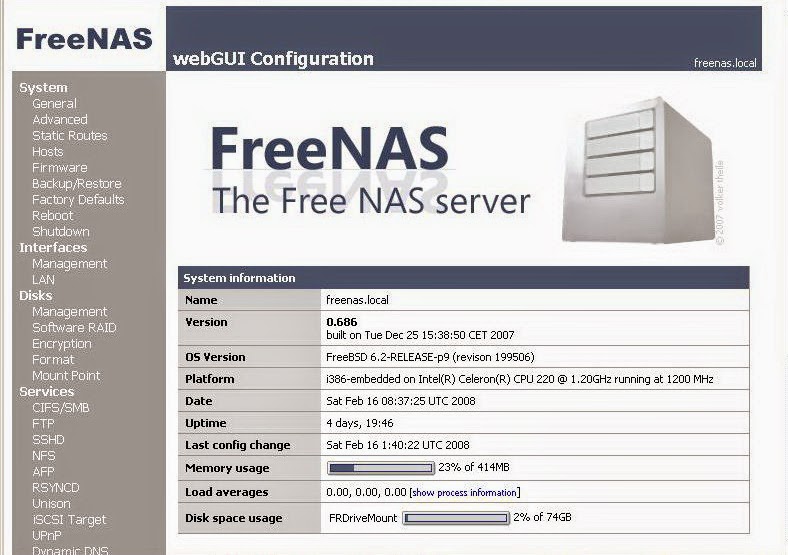Linux is so useful, you don't even need to install it before it gets to work. One of the popular uses of Linux is to create live media that can be used to run desktop systems or to create utility discs for all kinds of administration. Confused about the live CD that's right for you? No worries, we've got the top five live Linux CDs to get you started.
The popularity of live CDs has waned a little bit over the years, for a couple of reasons. One of the big reasons a lot of users chose a live CD, initially, was the difficulty of installation. Back in the day, Linux just wasn't as easy to install as it is now. And many users liked to use Linux on a live CD to get the hang of it before trying to dual-boot with Windows or replacing Windows altogether.
By the way, while we're talking about live CDs here, you're not restricted to CDs for most Linux live distros. Some ship full DVDs of software, and most are bootable from USB as well in case you have a netbook or other machine without a optical drive — or just happen to prefer carrying a USB key over a CD or DVD.
Selection criteria: So how were the distros chosen? You'll notice that none of the major Linux distros (a.k.a. Ubuntu, Debian, Fedora, openSUSE, Slackware, etc.) appear in the list, though most of the picks are derived from one of the major distros. Though Ubuntu, Linux Mint, et al. have perfectly serviceable live CDs or DVDs, they're not really designed for long-term use as a live distro. I'm sure some folks do use them that way, but they're the cream of the crop for installing to a hard drive — not for live media.
When choosing the best of the many live media Linux distros out there, I looked for distributions that are actively being developed, that serve a specific and useful purpose, and should be useful to a fairly wide audience. To that end, I picked from end user distros as well as utility distributions that are used for specific tasks.
But I tried to avoid discs that are just interesting to a very, very small audience. You'll find live media distros that are great for niche tasks, but not too interesting to 98% of the Linux community. For example, dyne:bolic looks really interesting for folks who want to do multimedia production. But how many folks want to do serious multimedia production off a live CD? (It also hasn't been updated in a while, so it'd be bumped out anyway...)
Without further delay, let's take a look at the discs that hit the top of charts.
The Undisputed Champion: Knoppix
You simply can't have a list of best Linux live CDs without Knoppix. If not the first live CD to appear, it's certainly the most successful and enjoys a very large and active community.
Knoppix is a Debian-based live CD that uses LXDE (at least in the default) as its desktop and includes most (if not all) of the software you'd want for a desktop system. It's updated regularly, if not speedily, and has excellent hardware support. Knoppix is primarily aimed at being run from live media — but it's proven so popular over the years that support for hard drive installation has been added.
Note that you're not going to see the same set of applications, or quite as up to date, as with Ubuntu, Fedora, openSUSE, etc. Knoppix is optimized for speed and uses some default Debian apps. For instance, you'll get IceWeasel instead of Firefox. But, if you're looking for a live CD with great performance, Knoppix is the one to turn to.
The Knoppix site is just a wee tiny bit cluttered. One might get the impression that the Knoppix folks really, really want you to buy a CD or DVD rather than downloading. You can find downloads via the Torrent tracker (probably the best way to get it if you don't have an ISP that fiddles with Torrent traffic), or grab it from one of the mirrors.
Note that when you download Knoppix, the list of files can be somewhat confusing. Look for the latest version of Knoppix, and pay careful attention to the file names. The current release is 6.2.1, and you want to grab KNOPPIX_V6.2.1CD-2010-01-31-EN.iso for the English language release, or KNOPPIX_V6.2.1CD-2010-01-31-DE.iso for the German release. If you want the DVDs, look under the knoppix-dvd directory on the mirror. This can be confusing because the top of the listing will include Knoppix ADRIANE, which is the Audio Desktop Reference Implementation and Networking Environment. This is primarily for users who are blind or have limited vision.
If you do happen to accidentally download ADRIANE, don't fret — you can use the knoppix "cheat code" to start in the default Knoppix environment. What's a cheat code? One of the many options you can use at the ISOLINUX boot prompt. Here you can specify the language, keyboard set, time zone, and tell Knoppix to skip various hardware detection options if you've had trouble.
Tiny and Feisty: Puppy Linux
For older hardware, or for users who really like minimalist systems, there's Puppy Linux. The ISO image for Puppy Linux is less than 200MB, and can live entirely in RAM — assuming you have a modern system with more than 256MB of RAM, of course. Most systems should be able to easily handle Puppy.
Boot Puppy and you've got a nice little desktop system that has a browser, media player, Word processor, terminal emulator, file manager, drawing apps, the whole shebang. It just doesn't ship with the standard (and some might say, um, full-figured) apps you'll find with today's popular desktop distros. No Firefox, but you've got Midori. No LibreOffice, but you've got AbiWord.
And you can get those other apps. Puppy makes it easy to install packages of the popular (pupular?) and most widely used open source apps. But if you're going Puppy, why not go all the way and live on the slim side?
Ready to embrace the Pup? Head over and grab the latest release. Want it on your hard drive? Read the how not to install Puppy Linux docs.
It's also worth noting there's a variant of Puppy that might be interesting, called Quirky. It's built using Puppy's Woof builder system, and might be interesting for folks who want to experiment.
Backup and Restore Any OS with Clonezilla Live
Computers come and go, but data shouldn't. I love Linux because it's stable and runs on cheap (or expensive, if you prefer) hardware. Linux runs great on older and refurbished hardware, and in my experience is consistently stable and reliable. The same, unfortunately, can't be said for hardware — when you factor in failed RAM, dead hard drives, and so on. It's a good idea to assume that any given system is just one keystroke away from sudden death, and plan accordingly.
For work documents I use Dropbox to keep my writing and notes backed up. That covers my writing, Amazon MP3 downloads, Photos, and other essential data that fits under 50GB. But for the bulk of my data, I use Clonezilla to create a clone of my hard drive every few weeks so if my hard drive dies I can plop in a new drive and restore from backup.
Clonezilla is based on Linux and uses free software — but it doesn't judge. Have some Windows systems or an Intel-based Mac that you want to clone? No worries. Clonezilla will boot on 32- (x86) and 64-bit (amd64) systems, and it handles just about any filesystem you want to throw at it. Even if it doesn't support the filesystem, it can dd the data and restore it byte by byte. If it does support the filesystem type, it can save time by only copying the data used and not the entire filesystem.
You'll find two editions of Clonezilla, one meant to be run from a server and one (Clonezilla Live) to boot from CD or USB. Unless you have a bunch of machines to backup and restore (like a server room full), Clonezilla Live is what you'll want. Just boot the machine using the Live CD or USB, then back up to an external disk or over the network and you're good to go.
Help Me! SystemRescueCD
Along the same lines, I am a fan of SystemRescueCD and try to keep a current release on disc and USB at all times. I rarely need to use it, but when I do, it comes in very handy.
SystemRescueCD is a rescue disc for Linux systems in particular, but also can be used with other x86 or amd64 hardware. (An older version is available for SPARC systems, too.) You can even set it up for PXE booting if you like, so if you're in an environment with a lot of systems, you can dispense with the USB/live CD media and boot systems using PXE. If you need to boot a system and copy data off, or try to rescue the system, or want to nuke the data — SystemRescueCD is for you.
SystemRescueCD has a full complement of rescue tools, networking tools, partitioning tools, and so forth. If it doesn't have everything you need, it comes very, very close. Check out SystemRescueCD today and make sure you have a copy before you need it.
Network Security Toolkit
Last, but certainly not least, there's the Fedora-based Network Security Toolkit (NST). If you've ever looked at the top 100 security tools published by Insecure.org and thought "gee, I wish I had all those in a convenient live media" then you'll love NST.
Granted, it doesn't have all 100, but it comes really close. You'll get Wireshark, Nmap, Snort, Nessus, and even some nifty network geolocation features.
NST sports a Web User Interface that's easy to use, as far as network tools go, and is a must-have for any network or system administrator — or Linux enthusiasts who want to learn more about networking. Like the SystemRescueCD, this isn't one I reach for often, but I like having it around. Note that it's available not only as a live media image, but also as a virtual appliance if you'd prefer to spin it up in VMware Player or Workstation.
Summary
Even if you're not a live CD aficionado, I'd recommend having a live CD on hand anyway. In particular, I'd suggest having the SystemRescueCD or Knoppix tucked away for emergencies. If your hard drive dies or a system update goes awry, being able to boot a system from live media makes a big difference. It's also handy when friends have computer problems, and a good chance to show off Linux to boot.