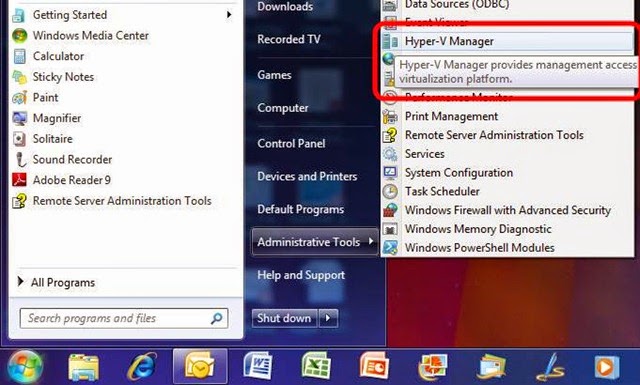If I am using HyperV - Core edition as hyper visor then what options are available to manage VM from remote ?
How are you going to manage it from your desktop PC? You do not want to have to use Remote Desktop Protocol (RDP) to connect to the server and launch the Hyper-V manager, every time that you want to administer Hyper-V. Thus, you need the Hyper-V tools for remote management up and running whenever you need them.
What about if i am not using domain environment. (what permission required to authenticate both machine which each other).
So what will my scenario prerequisite:
A client computer that is running Windows 7, and that is connected to the same network where the virtualization server is connected (both computers in a workgroup or both in a domain).
You can install Hyper-V Manager on a Window 7 machine , and from that computer, you can manage the virtual machines that are running on your virtualization server. The user experience is the same as that of Hyper-V Manager running on the virtualization server.
Download the Remote Server Administration Tools (Windows 7 Professional or Ultimate only)
On your Windows 7 Download the correct version of the tool from
http://www.microsoft.com/download/en/details.aspx?displaylang=en&id=7887
There is a 32 bit (Windows6.1-KB958830-x86-RefreshPkg.msu) version and a 64 bit (Windows6.1-KB958830-x64-RefreshPkg.msu)
Install the application.
Create the same administrator user on your Windows 7 and Hyper-V node
On windows 7 create an administrator user: Start > Control Panel > Add or Remove user accounts.
On hyper-v create the same user with the same password
Open the Hyper-V Server Configuration by typing sconfig.cmd in the command prompt
Read more @Expert-Exchange